Manage Schedules for Tasks
Nerdio Manager supports the ability to configure schedules for tasks.
The schedule can contain one or multiple entries, as shown in these examples:
-
You can create a schedule to power off a host today at 18:00.
-
You can create a schedule to run the same scripted action on a host pool on Monday at 7:00 AM, Tuesday at 9:00 PM, and Sunday at 3:00 AM.
-
You can create a schedule to restart hosts Monday and Thursday at 23:00 and have it recur every week.
Some of the functions that allow for multiple-entry schedules are:
-
Desktop Images: Run scripted action
-
Scripted Actions: Run Azure Runbook
-
Host Pools: Resize or re-image, Power on/off, Restart hosts, Send message, Log off all hosts, Activate/Deactivate hosts, Run scripted action
-
Session Hosts (Excluding hybrid): Resize or re-image, Power on/off, Restart hosts, Send message, Activate/Deactivate hosts, Run scripted action
-
Advisor: Resize session host, Resize host pool
Create Multiple Schedules for a Task
Nerdio Manager allows you to create multiple schedules for a number of tasks.
To create multiple schedules for a task:
-
Navigate to the task you wish to perform.
Note: In this example, we are restarting a session host. As noted above, multiple schedules can be created for a number of tasks.
-
Select the Schedule tab.
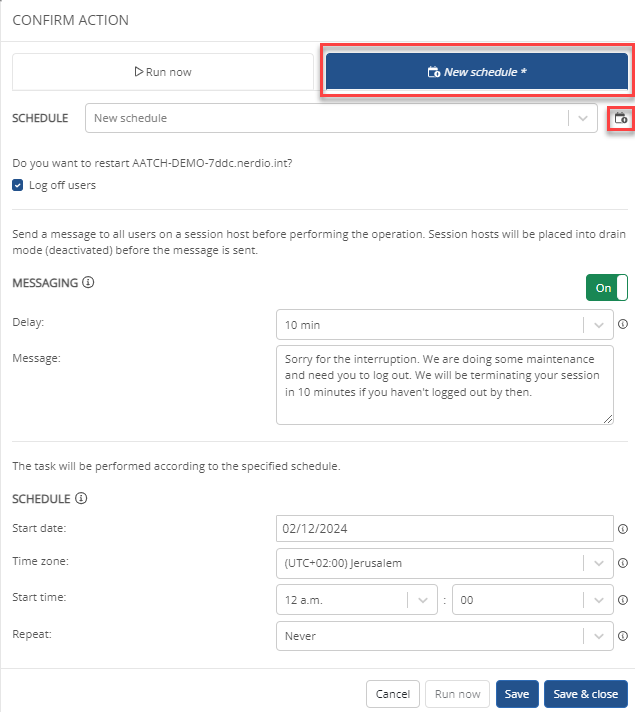
-
In the Schedule section, enter the desired schedule.
-
Start Date: Type the date to start.
-
Time Zone: From the drop-down list, select the time zone for the Start time.
-
Start Time: From the drop-down lists, select the time to start.
-
Repeat: From the drop-down list, select whether to run this operation once or repeat it on a recurring schedule.
Note: The drop-down has the option After Patch Tuesday. This allows you to create a recurring schedule based on Patch Tuesday.
-
Day of Week: From the drop-down list, select the day for the recurring schedule.
-
Days After: If you selected After Patch Tuesday, type the number of days after Patch Tuesday to run the scheduled task.
-
-
Once you have entered the schedule, select Save.
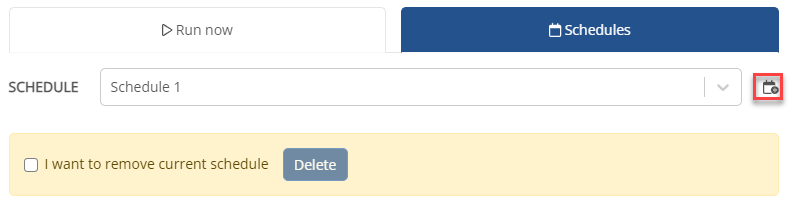
Schedule 1 is added to the task.
-
If you want to add additional entries, at the top, to the right of Schedule, select the Add Schedule icon.

-
Add and save the next schedule, and repeat for all the desired schedule entries.
Manage Task Schedules
Nerdio Manager allows you to manage task schedules. This includes changing and deleting schedule entries.
To manage task schedules:
-
Navigate to the task with the schedule that you wish to work with.
-
On the list (for example, hosts, host pools, etc.), select the Schedule icon.

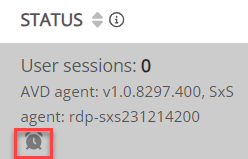
-
In the schedule list, select the schedule you wish to work with.

-
Change or remove the schedule entry as desired.
-
Alternatively, open the task (for example, restart a session host) and in the Schedule tab, from the drop-down list, select the schedule entry you wish to change or remove.
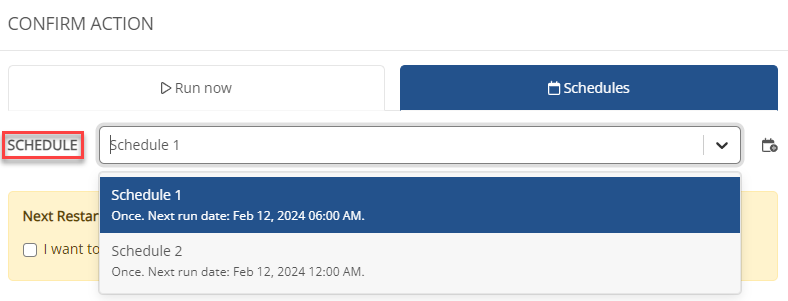
-
Once you have made the desired changes, select Save.