Import images from the Azure library
Nerdio Manager allows you to import a desktop image from the Azure library into a workspace.
To import an image from the Azure library:
-
Navigate to Desktop Images.
-
From the bottom-right of the page, select New from Azure library.
-
Enter the following information:
Note: For several of the required parameters, you may filter the available choices by using the resource selection rules. For example, you may filter the VM size or OS disk choices for Intel RAM-optimized VMs only. See Resource Selection Rules Management for details.
- Name: Enter the desktop image's name.
-
Description: Enter the description.
-
Network: From the drop-down list, select the network to which the VM connects.
Note: The VM is created in the Azure region associated with the network.
-
Azure Image: From the drop-down list, select the desired image.
Note:
-
Select the image based on your Windows OS requirements, as supported by AVD. For example: Windows 11 EVD Multi-Session (EVD = Enterprise Virtual Desktop).
-
Images labeled Microsoft 365 Apps include a pre-installed version of Microsoft 365 Apps for enterprise. The apps are activated when licensed users sign in to the desktop.
-
-
VM Size: From the drop-down list, select the size.
-
OS Disk: From the drop-down list, select the disk. You can also select the performance tier.
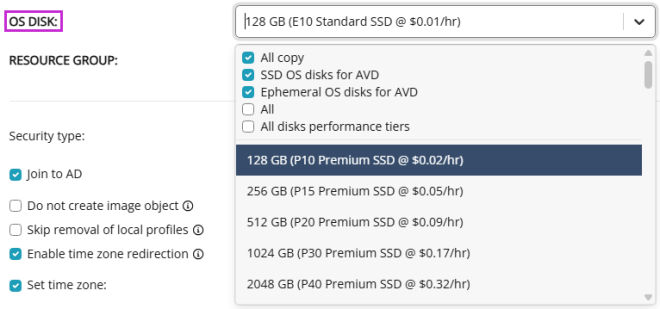
-
Resource Group: From the drop-down list, select the resource group to contain the network interface cards of the VM.
-
Security type: From the drop-down list, select the security option that best suits your desktop image VM.
Note:
-
Standard is set by default. Additional security options are only available for generation 2 VMs with the Geographic distribution & Azure compute gallery option enabled.
-
The Trusted launch and Confidential virtual machines security options help improve the security of Azure generation 2 virtual machines. However, additional security features they provide also have some limitations, such as the lack of support for backup, managed disks, and ephemeral OS disks. To learn more, see:
-
-
The following options are available only when the Trusted launch virtual machines option is selected as the Security type:
-
Secure Boot: Select this option to enable Secure Boot, which helps protect your VMs against boot kits, rootkits, and kernel-level malware.
-
vTPM: Select this option to enable Virtual Trusted Platform Module (vTPM), which is TPM 2.0 compliant and validates your VM boot integrity apart from securely storing keys and secrets.
-
Integrity Monitoring: Select this option to enable cryptographic attestation and verification of VM boot integrity along with monitoring alerts if the VM didn't boot because the attestation failed with the defined baseline.
-
-
Join to AD: Deselecting this means the VM is not joined to AD during the creation process. This prevents AD GPOs from applying to the image before it is created. Be sure to specify local administrator credentials below to be able to connect to the VM, since it won't be a member of the AD domain.
-
Do not create image object: Select this option to create only a desktop image VM but not an image object.
Note: You need to create the image object. Select Power off and set as image after the VM is created before this desktop image can be used for session host creation. If you skip image creation, you can make changes to the VM before it is converted to an image.
-
Skip removal of local profiles: Select this option to bypass this step and not remove local user profiles before running Sysprep.
Note: During the image creation process, Nerdio Manager removes all local user profiles. This increases the likelihood of Sysprep success. Selecting this option bypasses this step. If there are any partially installed APPX apps on the image VM, Sysprep will fail to remove them.
-
Enable time zone redirection: Select this option to enable time zone redirection on the image. This allows each user to see their local device's time zone inside of their AVD desktop session.
-
Set time zone: Select this option to set the time zone of the VM and then, from the drop-down list, select the time zone.
-
Remove FSLogix apps: Select this option to remove the FSLogix agent if it's found on the image.
Note: The FSLogix agent is not required on the desktop image. The latest FSLogix agent will be installed automatically on session hosts that are created from this desktop image.
-
Install App Attach certificates: Select this option to install all the stored certificates on the VM, if applicable.
Note: To view the stored certificates, navigate to App Attach > Certificates.
-
Enable App-V client service: Select this option if the VM will use App Attach packages that contain App-V packages.
-
Optimize disk type when desktop image is stopped: Select this option to downgrade the OS disk type when the desktop image is stopped in order to save money. When the VM starts, the OS disk type is changed back to the selected one.
-
Enable Boot Diagnostics: Select this option (enabled by default) to collect and store diagnostic logs and screenshots while the VM boots.
-
Boot diagnostic storage account: Applies only if the boot diagnostics feature is enabled. Leave this field set to Managed Storage Account (recommended) to store boot diagnostic logs in an Azure-managed storage account, or select a user-managed storage account from the drop-down list.
-
Enable encryption at host: Select this option to provide end-to-end encryption for your VM data at rest and in transit, starting with the Azure hosts.
-
Provide custom credentials for a local administrator user: Toggle this option On to enter the admin username and password.
- Geographic distribution & Azure compute gallery: Select this option to store the image in Azure Compute Gallery and automatically distribute it to the selected Azure regions.
Azure Compute Gallery: From the drop-down list, select an existing Azure Compute Gallery or create a new one.
Note: Only one Azure Computer Gallery can be selected. The existing Azure Compute Gallery must be in a linked resource group in the same Azure subscription as the image VM.
Azure Regions: From the drop-down list, select Azure regions where the Desktop Image version should be replicated.
Note: The current Azure region must be part of the selection.
Specialized image: Select this option if the image is a specialized image.
Note:
Generalized images have had machine and user-specific information removed by running a command on the VM.
Specialized images retain this information and have not gone through the generalization process.
Hibernation supported: Select this option if you want to allow the VM to hibernate.
Note: Hibernation provides the ability to deallocate your virtual machine while persisting the memory contents. This allows you to resume from where you left off the next time you start your VM. Note that hibernation cannot be enabled or disabled after the image is created.
Replica Count (Per Region): Specify the number of replicas per region.
Note:
Azure Compute Gallery replicas support a maximum of 20 concurrent clone operations per replica.
Ensure that the number of replicas specified meets your deployment requirements. Up to 100 replicas per region are supported.
Replicas can only be deployed within the same subscription.
-
Run the following scripted actions: Toggle this option On to specify the scripts that run during creation.
Notes:
-
Windows scripts are executed via the Azure Custom Script extension and run in the context of LocalSystem account on the clone of the desktop image VM before it is sysprepped. These commands do not run on the image VM itself.
-
Azure runbooks are executed via the Azure automation account and run in the context of Nerdio Manager app service principal.
-
Several variables are passed to the script and can be used in the PowerShell commands.
-
If necessary, provide the required parameters. For example:
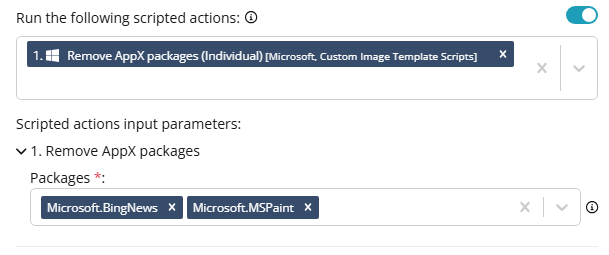
-
-
Pass AD credentials: Select this option to pass AD credentials that are specified on the Settings > Integrations > Active Directory page to the scripts being executed. In the script, reference them as $ADUsername and $ADPassword.
-
Applications Management: Toggle this option On to specify the applications to deploy during creation.
-
Applications: In the applications list, select Add new application, and then from the drop-down list, select the application to include in this policy.
Notes:
-
You may add as many applications as desired.
-
Drag and drop an application in the list to change its order on the list.
-
Select the "X" next to an application to remove it from the list.
-
-
Install app: Select whether the deployment policy should install the selected applications.
-
From the drop-down list, select the app to be installed.
-
Optionally, select the following:
-
Reboot after installation: Select this option to reboot the clone of the desktop image VM after this application is installed. Subsequent application tasks will resume once the reboot is complete.
-
Show favorites only: Select this option to display only those applications that are marked as favorites. Otherwise, you may search the list of applications.
-
-
-
Uninstall app: Select whether the deployment policy should uninstall the selected applications.
-
From the drop-down list, select the app to be uninstalled.
-
Optionally, select Show favorites only.
-
-
Install group: Select this option to install an application group.
-
From the drop-down list, select the application group to be installed.
-
-
-
Apply tags: Optionally, enter the Name and Value of the Azure tag.
Note: You can specify multiple tags. The specified tags are applied to image VM, OS disk, network interface, image object, and Azure Compute Gallery image. For details about using tags to organize your Azure resources, see Use tags to organize your Azure resources and management hierarchy.
-
Once you have entered all the desired information, select OK.
The desktop image is created. This may take up to an hour to complete.